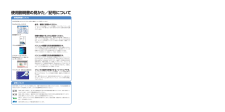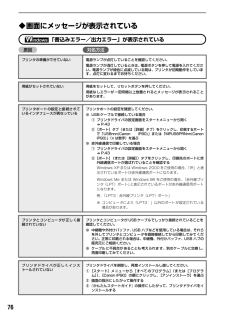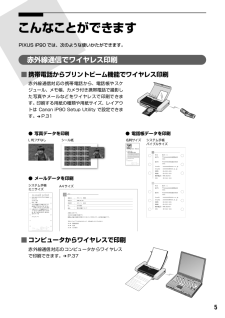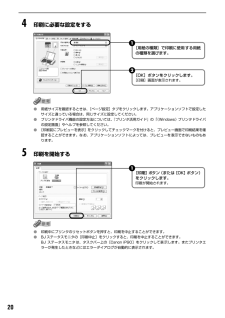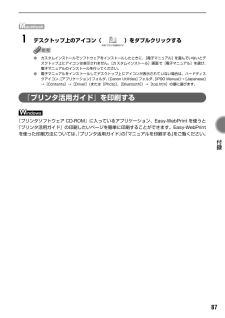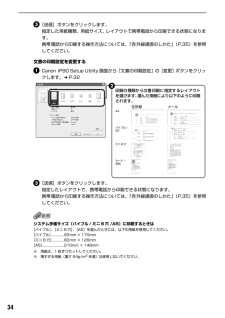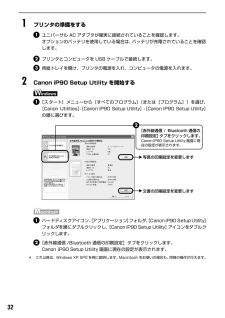Q&A
取扱説明書・マニュアル (文書検索対応分のみ)
"CANON IP90"4 件の検索結果
"CANON IP90"10 - 20 件目を表示
全般
質問者が納得プリンタの修理屋です。
プリンタドライバが正しくインストールされていない可能性が高いですね。
「プリンタの最新ドライバは入れ」・・・・このあたりの手順はいかがでしょうか?
実は、iP90はWindows7までの対応です。
ですから、Windows8用の最新ドライバなどないはずです。
おそらく、インストールしたつもりで、OS付属の汎用ドライバがインストールされているのでしょう。
今のドライバはアンインストールしてください。
あらためて以下のページからドライバをダウンロードしてください。
64ビット版...
3745日前view207
全般
質問者が納得Bluetoothユニット BU-10は専用オプションですので市販のBluetoothユニットは利用できません!!
無線LAN 環境があれば
双方向通信対応の無線プリントサーバを購入してください。
参考製品です
http://www.planex.co.jp/product/print/mini-102mg/
4989日前view297
全般
質問者が納得http://www.cameracanada.com/eNet-cart/product.asp?pid=0074B001&cat=C007
5233日前view89
全般
質問者が納得プリンタの修理屋です。
確かにクレードルキット自体の販売は終了していますが方法はいくつかあります。
コードレスで使用したいという目的だけなら、「ポータブルキット LK-51B」(標準価格 9,800円)を購入すれば事足ります。
http://cweb.canon.jp/pixus/option/index.html
このキットはバッテリーとバッテリーケースの組合せです。
クレードルキットはこれに充電台(クレードル)が付属しているだけです。
バッテリーケース自体がバッテリーチャージャーの機能を持ってい...
5236日前view274
1ごあいさつこのたびは、キヤノン《PIXUS iP90》をお買い上げいただきまして、まことにありがとうございます。本製品の機能を十分に発揮させて効果的にご利用いただくために、ご使用の前に使用説明書をひととおりお読みください。また、お読みになったあとは、必ず保管してください。操作中に使いかたがわからなくなったり、機能についてもっと詳しく知りたいときにお役に立ちます。電波障害規制についてこの装置は、情報処理装置等電波障害自主規制協議会(VCCI)の基準に基づくクラス B 情報技術装置です。この装置は、家庭環境で使用することを目的としていますが、この装置をラジオやテレビジョン受信機に近接して使用されると、受信障害を引き起こすことがあります。使用説明書に従って正しい取り扱いをしてください。国際エネルギースタープログラムについて当社は、国際エネルギースタープログラムの参加事業者として、本製品が国際エネルギースタープログラムの対象製品に関する基準を満たしていると判断します。国際エネルギースタープログラムは、コンピュータをはじめとしてオフィス機器に関する日本および米国共通の省エネルギーのためのプログラムです。このプログラム...
印刷を中止するときは? 知って得するヒント集 プリンタドライバにはきれいに印刷できるヒントが! プリンタドライバを新しくするときは? プリンタの電源ランプが点滅しているときは? 電源コードを抜くときは? リセットボタンを押しても印刷が完全に止まらないときは、プリンタドライバの設定画面 を開き、ステータスモニタから不要な印刷ジョブを削除してください。(本書72ページ) ここで、印刷する用紙の種類を必ず選んでね! ここで、プリンタのお手入れをしてね! [マイ プリンタ]を使うと、プリンタドライバを簡単に開くことができます。 (Windows XPをお使いの場合) 最新版のプリンタ ドライバは古いバージョンの改良や新機能に対応しています。 プリンタドライバを新しくする(「バージョンアップ」といいます)ことで、印刷トラブルが解決することがあります。 最新のプリンタドライバを インストールする ◆インストールの前に ・ プリンタの電源を切ってください。 ・ プリンタとコンピュータを接続して いるケーブルを抜いてください。 ダウンロード・操作手順について詳しくは、 canon.jp/support へ 不...
76◆画面にメッセージが表示されている「書込みエラー/出力エラー」が表示されている原因 対処方法プリンタの準備ができていない 電源ランプが点灯していることを確認してください。電源ランプが消灯しているときは、電源ボタンを押して電源を入れてください。電源ランプが緑色に点滅している間は、プリンタが初期動作をしています。点灯に変わるまでお待ちください。用紙がセットされていない 用紙をセットして、リセットボタンを押してください。用紙なしエラーが一定時間以上放置されるとメッセージが表示されることがあります。プリンタポートの設定と接続されているインタフェースが異なっているプリンタポートの設定を確認してください。●USBケーブルで接続している場合① プリンタドライバの設定画面をスタートメニューから開く ➔ P.43②[ポート]タブ(または[詳細]タブ)をクリックし、印刷するポートで「USBnnn(Canon iP90)」または「MPUSBPRNnn(CanoniP90)」(n は数字)を選ぶ●赤外線通信で印刷している場合① プリンタドライバの設定画面をスタートメニューから開く ➔ P.43②[ポート](または[詳細])タ...
5こんなことができますPIXUS iP90 では、次のような使いかたができます。赤外線通信でワイヤレス印刷■携帯電話からプリントビーム機能でワイヤレス印刷赤外線通信対応の携帯電話から、電話帳やスケジュール、メモ帳、カメラ付き携帯電話で撮影した写真やメールなどをワイヤレスで印刷できます。印刷する用紙の種類や用紙サイズ、レイアウトは Canon iP90 Setup Utility で設定できます。 ➔ P.31■コンピュータからワイヤレスで印刷赤外線通信対応のコンピュータからワイヤレスで印刷できます。 ➔ P.37● 写真データを印刷L 判フチなし シール紙● メールデータを印刷システム手帳ミニサイズA4サイズ● 電話帳データを印刷名刺サイズ システム手帳バイブルサイズ
204印刷に必要な設定をする●用紙サイズを確認するときは、[ページ設定]タブをクリックします。アプリケーションソフトで設定したサイズと違っている場合は、同じサイズに設定してください。●プリンタドライバ機能の設定方法については、『プリンタ活用ガイド』の「(Windows)プリンタドライバの設定画面」やヘルプを参照してください。●[印刷前にプレビューを表示]をクリックしてチェックマークを付けると、プレビュー画面で印刷結果を確認することができます。なお、アプリケーションソフトによっては、プレビューを表示できないものもあります。5印刷を開始する●印刷中にプリンタのリセットボタンを押すと、印刷を中止することができます。●BJ ステータスモニタの[印刷中止]をクリックすると、印刷を中止することができます。BJ ステータスモニタは、タスクバー上の[Canon iP90]をクリックして表示します。またプリンタエラーが発生したときなどにはエラーダイアログが自動的に表示されます。[用紙の種類]で印刷に使用する用紙の種類を選びます。1[OK]ボタンをクリックします。[印刷]画面が表示されます。2[印刷]ボタン(または[OK]ボタン...
382赤外線通信を開始するコンピュータの赤外線ポートを、プリンタの赤外線ポートと 80cm 以内の距離で正面に向き合うように置きます。プリンタの赤外線ポートの有効角度は、左右、上下共に中心軸に対して約 10 度です。ただし、コンピュータによっては、プリンタとの通信可能な距離が異なります。コンピュータの使用説明書で確認してください。コンピュータから印刷を開始します。●プリンタの赤外線ポートの面と向き合ったコンピュータの赤外線ポートの間に物などを置いて遮断しないでください。送受信ができなくなります。また、プリンタとコンピュータの赤外線ポート位置を確認して、ポート位置同士が、ずれないように向き合わせてください。●印刷を行うときや、プリンタドライバのユーティリティの機能を使うときは、あらかじめ Windows のコントロールパネルの[ワイヤレス リンク](Windows 98 は[赤外線モニタ] )を使って、IrDA方式で接続されているプリンタの名称が表示されていることを確認してください。●印刷中は、プリンタとの赤外線通信の接続を切らないように注意してください。もし切れてしまった場合は、プリンタの電源をオフにし、コン...
87 付録 1デスクトップ上のアイコン( )をダブルクリックする●カスタムインストールでソフトウェアをインストールしたときに、[電子マニュアル]を選んでいないとデスクトップ上にアイコンは表示されません。[カスタムインストール]画面で[電子マニュアル]を選び、電子マニュアルのインストールを行ってください。●電子マニュアルをインストールしてデスクトップ上にアイコンが表示されていない場合は、ハードディスクアイコン、[アプリケーション]フォルダ、[Canon Utilities]フォルダ、[iP90 Manual]→[Japanese]→[Contents]→[Driver] (または[Photo]、[Bluetooth])→[top.htm]の順に選びます。『プリンタ活用ガイド』を印刷する『プリンタソフトウェア CD-ROM』に入っているアプリケーション、Easy-WebPrint を使うと『プリンタ活用ガイド』の印刷したいページを簡単に印刷することができます。Easy-WebPrintを使った印刷方法については、『プリンタ活用ガイド』の「マニュアルを印刷する」をご覧ください。
34[送信]ボタンをクリックします。指定した用紙種類、用紙サイズ、レイアウトで携帯電話から印刷できる状態になります。携帯電話から印刷する操作方法については、「赤外線通信のしかた」(P.35)を参照してください。文書の印刷設定を変更するCanon iP90 Setup Utility 画面から「文書の印刷設定」の[変更]ボタンをクリックします。 ➔ P.32[送信]ボタンをクリックします。指定したレイアウトで、携帯電話から印刷できる状態になります。携帯電話から印刷する操作方法については、「赤外線通信のしかた」(P.35)を参照してください。システム手帳サイズ(バイブル / ミニ 6穴 /A5)に印刷するときは[バイブル]、[ミニ 6 穴]、[A5]を選んだときには、以下の用紙を使用してください。[バイブル]..............93mm × 170mm[ミニ 6 穴].............80mm × 126mm[A5]........................210mm × 148mm※ 用紙は、1 枚ずつセットしてください。※ 薄すぎる用紙(重さ 64g/m2未満)は使用しないでください。印...
321プリンタの準備をするユニバーサル AC アダプタが確実に接続されていることを確認します。オプションのバッテリを使用している場合は、バッテリが充電されていることを確認します。プリンタとコンピュータを USB ケーブルで接続します。用紙トレイを開け、プリンタの電源を入れ、コンピュータの電源を入れます。2Canon iP90 Setup Utility を開始する[スタート]メニューから[すべてのプログラム](または[プログラム])を選び、[Canon Utilities]-[Canon iP90 Setup Utility]- [Canon iP90 Setup Utility]の順に選びます。ハードディスクアイコン、[アプリケーション]フォルダ、[CanoniP90 SetupUtility]フォルダを順にダブルクリックし、[Canon iP90 Setup Utility] アイコンをダブルクリックします。[赤外線通信 /Bluetooth 通信の印刷設定]タブをクリックします。Canon iP90 Setup Utility 画面に現在の設定が表示されます。* これ以降は、Windows XP SP2...
284プリンタと PictBridge対応機器を接続するPictBridge 対応機器の電源が切れていることを確認します。PictBridge 対応機器から印刷できる状態にします。プリンタとの接続が確認されると、PictBridge 対応機器の液晶モニターに以下のマークが表示されます。:PictBridge 対応機器です。 ➔ P.28:キヤノン Bubble Jet Direct 対応のカメラです。 ➔ P.84PictBridge 対応機器から印刷する操作については、必ずご使用の機器に付属の使用説明書にしたがってください。ここでは、本プリンタを使用したときに PictBridge 対応機器で設定できるペーパーサイズやペーパータイプ、レイアウト、イメージオプティマイズ、日付印刷について説明します。■カメラの設定を確認/変更するには使用するペーパーサイズやペーパータイプなどを変更するときは、PictBridge 対応機器側の操作で PictBridgeの印刷設定を開始し、設定内容を確認/変更してください。機器側で以下の該当項目を「標準設定」(プリンタの設定にしたがう選択項目)に指定したときは、以下の設定で...
- 1